Как сделать скриншот на Windows, macOS, Linux, Android, iOS? Виды и способы
Измучили странные системные ошибки, выскакивающие на экране с завидной регулярностью, или непонятные сообщения какой-то программы. Планшет упорно не хочет правильно отображать нужный сайт, а в телефоне никак не настраивается приложение. Знакомы ситуации? При компьютерных «неурядицах» мы обычно прибегаем к помощи специалистов из службы поддержки либо друзей, обращаемся с вопросами к всезнающим форумчанам на специальных сайтах. Но зачастую товарищу-айтишнику, а тем более незнакомому человеку достаточно трудно понять сбивчивые объяснения неопытного пользователя, особенно, если консультация происходит по интернету.

Чтобы максимально быстро справиться с проблемой и получить внятные ответы по теме, свои объяснения желательно подкрепить «фото» ситуации на экране в момент возникновения неполадок. Самый простой способ получить такое изображения — скриншот. Что это такое, и каким образом сделать скриншот страницы на компьютере? Вы удивитесь, насколько все просто.
Фотоаппарат больше не понадобиться
Значение названия «скриншот» понятно из самого названия. Первая часть слова «Screen» в переводе с английского — экран, «shot» означает кадр, снимок. Это не что иное, как графическое изображение, точная копия того, что изображено на мониторе в момент, когда вы решили сделать скриншот страницы на компьютере.
Сегодня, когда компьютерные технологии и возможности программного обеспечения развиваются со стремительной скоростью, странно встречать людей, которые используют различные дополнительные устройства для получения таких изображений. В ход идут фотоаппараты, видеокамеры или смартфоны и т.д. Если вы из таких неопытных пользователей, забудьте об «альтернативных» способах. Тем более что снимки после подобных экспериментов не отличаются хорошим качеством.
Зная, как сделать скриншот прямо с компьютера или какого-либо гаджета, вы сможете без проблем:
- дополнить качественными снимками свой реферат, дипломную работу или инструкцию к программному продукту;
- поделиться изображением в соцсетях и в обсуждении на форумах;
- сохранить значимые игровые моменты;
- легко достать понравившееся фото из Инстаграм и воспользоваться другими полезными функциями.
Пора, наконец, узнать все о скриншоте, как выполняются такие снимки в различных ОС и устройствах.
Делаем скриншот в разных устройствах и операционных системах
Чаще всего получение цифрового изображения содержимого монитора или отдельной страницы (скриншота) выполняется при помощи встроенного функционала определенной ОС или специальных программ и приложений. В результате несложных действий полученное «фото» перемещается в буфер обмена, из которого его можно вставить в нужное место, или сразу сохраняется в виде графического файла на компьютере.
Методик, как сделать скриншот легко и очень быстро, предостаточно. Практически в любом современном гаджете и компьютере (планшете, нетбуке, смартфоне или ноуте) предусмотрена такая функция. Правда сам механизм несколько отличается в различных ОС. Рассмотрим более детально, как сделать скриншот штатными способами и с использованием альтернативного ПО в Windows, на компьютерах Mac, в других популярных системах и мобильных устройствах.
Как сделать скриншот на Windows?
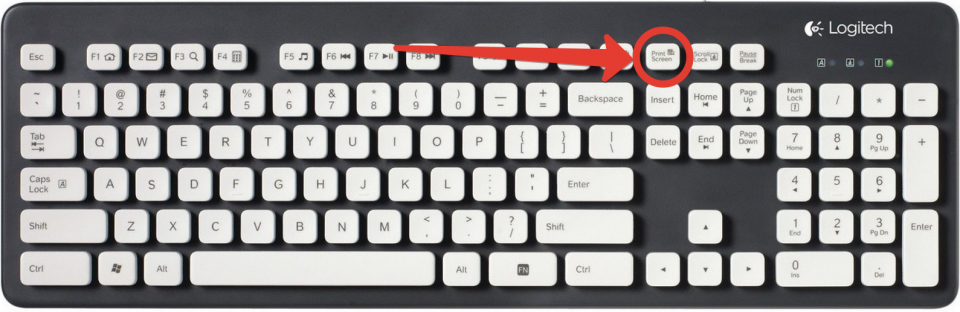
Это, пожалуй, самая распространенная и популярная операционка, установленная на миллионах компьютеров. Естественно, разработчики позаботились о наличии огромного количества доступных для пользователя методов, как сделать скриншот за считанные минуты. У каждого из способов свои достоинства и изъяны. Пробуйте и выбирайте наиболее удобный для себя.
Всего одно нажатие клавиши Print Screen
Речь идет о клавише Print Screen, расположенной в самом верхнем ряду клавиатуры с правой стороны возле F12 или где-то рядом. Она может иметь другое название на клавиатуре: «PrtSc» либо «Prt Scr». Но функция у нее одна — сделать скриншот страницы на компьютере максимально удобно и быстро.
- Когда изображение на вашем мониторе станет таким, каким вы его хотите скопировать, просто нажмите «Prt Scr». Учтите, что «фото» будет содержать все элементы на экране, включая закладки браузера, если они видны, открытые документы, тулбары.
- В результате скопированное изображение попадает в буфер обмена, откуда его можно извлечь и сразу вставить в любой документ Word, в сообщение, на страницу соцсети, если ему не требуется редактирование.
Чтобы обрезать ненужные части скрина, дополнить его надписями, обводками, указателями, подчеркиваниями, удобней всего воспользоваться «Paint» —
стандартным встроенным редактором растровых изображений. Для этого:
- Запустите редактор, отыскав его в списке стандартных программ из меню «Пуск».
- Вставьте «фото» с помощью комбинации «Ctrl+V» либо через функцию «Вставить» в верхнем меню и сохраните на локальном диске компа в нужном формате.
Если вы подбираете метод, как сделать скриншот только определенного (активного) окна с документом, программой, страницы сайта, а не всего экрана, просто одновременно с «PrtSc» нажимайте «Alt». Только убедитесь, что активировано нужное окно или вкладка браузера.
Как сделать скриншот, если нажатие Print Screen ни к чему не привело и буфер обмена пуст? Скорей всего вы владелец ноутбука, где для получения скриншота нужно одновременно нажимать и кнопку «Fn» или попробовать другие способы.
Умелые «Ножницы»

Не менее быстро и легко можно создать скрин, запустив одно из стандартных приложений — «Ножницы». Эта небольшая программка, которая есть практически во всех версиях Windows, незаменима, если кнопка «Prt Scr» или сама клавиатура не работает или по каким-то причинам отсутствует. Преимущество данного способа в том, что с помощью функций приложения сделать скриншот можно, как всей площади экрана, так и «фото» отдельных окон или выделенной части любой формы. А полученный снимок можно отредактировать инструментами самой программы.
Как сделать скриншот в приложении «Ножницы»? Элементарно:
- Найдите программу, используя поиск или через «Пуск». Она находиться в перечне стандартных приложений.
- После запуска откроется маленькое окошко с меню, которое можно прикрепить для удобства к панели задач.
- Выбирайте, какого вида скрин вы хотите получить, он моментально отобразится в отдельном окне, где его можно отредактировать добавить примечания, подчеркивания и т.д. и сразу отправить на почтовый ящик. Для сохранения изображения предлагается несколько распространенных форматов.
Полезные программы и сервисы скринов для Windows
Удобных приложений для снятия скринов на просторах интернета великое множество. Некоторые из них предлагаются за символическую плату, а большинство доступны для бесплатного использования. Проверенными и наиболее популярными среди опытных пользователей считаются:
- LightShot
Это бесплатная утилита с простейшим для понимания логичным интерфейсом, при помощи которой быстро создаются скрины любой формы, отдельных окон, полномасштабные «фото» на ноутах и компьютерах. Здесь же снимки редактируются, сохраняются в подходящем формате и даже легко отправляются в облачные сервисы для демонстрации всем желающим. - Яндекс Диск
Многофункциональный сервис создан гигантом индустрии компьютерных технологий. Кроме предоставления возможности облачного хранения различной информации и других не менее полезных функций ресурс позволяет делать быстрые качественные скриншоты стандартных форм и произвольных частей экрана с добавлением необходимых примечаний. Преимущество сервиса — мгновенная отправка файлов в облако с предоставлением доступа к изображениям через сгенерированную ссылку. - Приложение Joxi
Бесплатный многофункциональный скриншотер, с помощью которого очень просто, как сделать моментальный скриншот любого вида и разместить его в облачном сервисе, так и сразу отредактировать. Что положительно выделяет приложение среди других аналогичных программ, так это возможность отправлять снимки на страницы социальных сетей.
Как сделать скриншот на macOS?
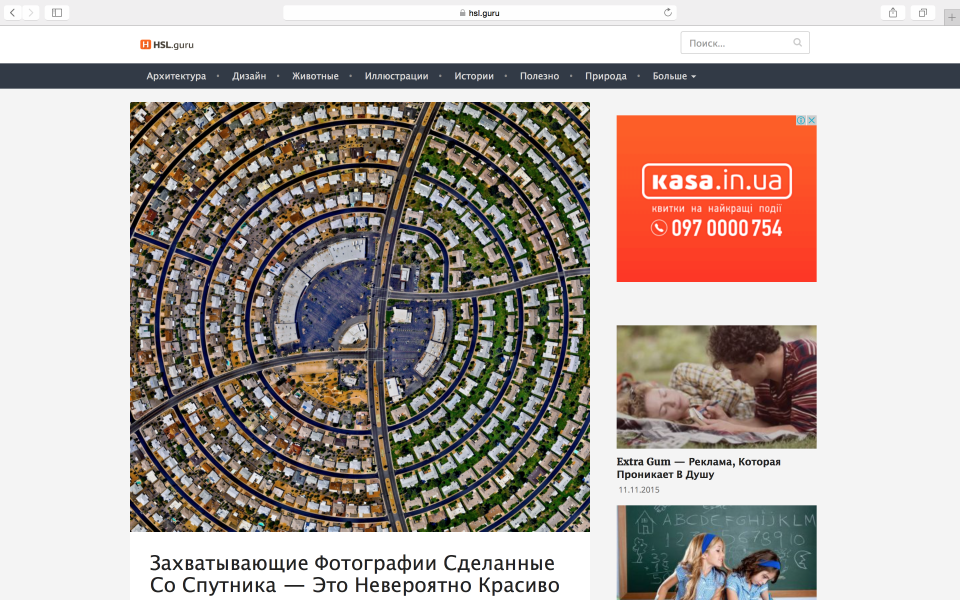
Достаточно большая часть пользователей являются владельцами компьютеров с операционкой от Apple. Поэтому вопрос как сделать скриншот, используя функционал системы, как нельзя актуален. Воспользовавшись исключительно встроенным функционалом, пользователи могут делать несколько различных типов снимков:
- «Фото» экрана с сохранением на рабочем столе создается за считанные секунды, одновременным нажатием горячих клавиш «Cmd+Shift+3». Полученный скрин не задерживается в буфере обмена, а сразу же сохраняется в файле на рабочем столе в формате png. Название изображения система генерирует самостоятельно.
- Полноэкранный скрин с отправкой в буфер. Это стандартный, знакомый всем вариант, как сделать скриншот одним нажатием кнопки. Только вместо «PrtSc» применяется сочетание «Cmd+Ctrl+Shift+3». Снимок аналогичным образом сохраняется в буфере, откуда вставляется в подходящий редактор.
- Снимок выбранной области чаще всего создается пользователями. Все просто. Нажимаете «Cmd+Shift+4» и выделяете нужный фрагмент. Как и в первом случае, изображение автоматически сохраняется на рабочем столе.
- Отдельного окна. Чтобы «сфотографировать» активное окно и сохранить скриншот на рабочем столе, нужно нажать «Cmd+Shift+4+Пробел».
Необходимость нажатия большого количества кнопок одновременно — основное неудобство этих способов создания скринов. Поэтому рекомендуется обзавестись бесплатными сторонними прогами. Кстати, выше предложенные дополнительные приложения могут также успешно использоваться и в данной ОС.
Как сделать скриншот в Linux?
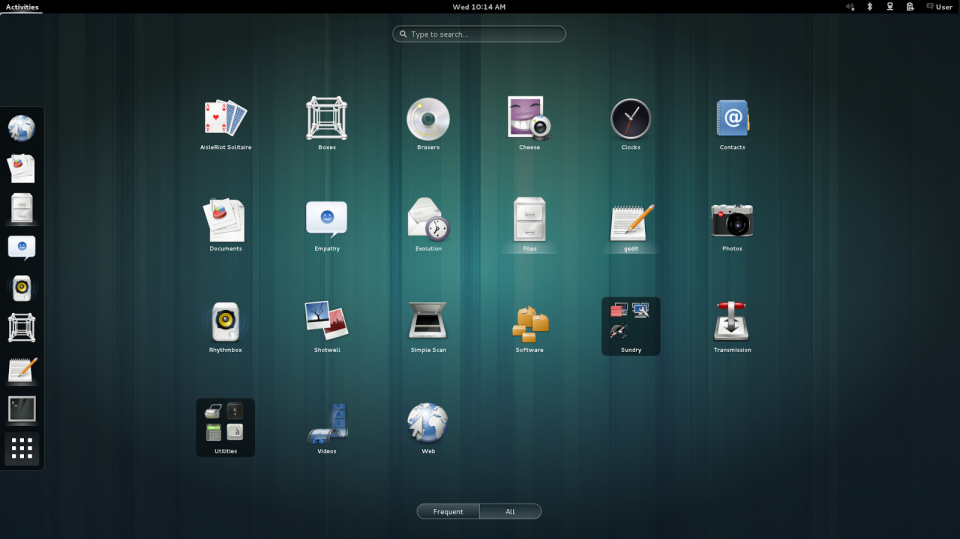
Linux считается операционной системой, но это не совсем так. По сути это своеобразная платформа с открытым кодом, на базе которой разрабатывается множество ОС, как однотипных, так и полностью отличающихся друг от друга дистрибутивов. Нередко они имеют одинаковые оболочки.
Специального встроенного функционала для выполнения скриншотов в операционных системах этого семейства нет. Для этой цели разработаны специальные утилиты для рабочего окружения. Наиболее действенными и эффективными считаются:
- KDE
В рабочем окружении данной утилиты после нажатия «PrtSc» запускается KSnapshot. С помощью простой программы, также как в Windows, создается скрин и сохраняется в буфере либо на локальном диске компьютера. После этого снимок можно обработать в редакторе гарфических файлов. - GNOME
В данной оболочке для получения скрина предназначена утилита gnome-screenshot. Здесь, с помощью «PrtSc» создается полноэкранная копия либо «фото» фрагмента после нажатия «Alt+ PrtSc». Созданный снимок на выбор можно «отправить» на рабочий стол или в программу для редактирования. - Xfce 4
Аналогичным образом получают скриншоты и в этом рабочем окружении при запуске удобной утилиты xfce4-screenshooter. - X Window System
Если вы не хотите использовать утилиты различных окружений системы, можно при желании загрузить бесплатные приложения, которые применяются для Windows. С этой задачей прекрасно справляются уже знакомые LightShot или Joxi
Как сделать скриншот на мобильных гаджетах?

Независимо от ОС, которая установлена вашем смартфоне либо планшете, в каждой из них есть удобные простые инструменты, чтобы быстро получить скрин:
- В Андроиде четвертой версии и больше за данную функцию отвечает комбинация «Вкл/Выкл + снижение громкости». После нажатия создается полноэкранный скриншот. Исключением являются только модели HTC, где нужно нажать «Домой + Вкл/Выкл». То же касается и устройств Samsung.
- Windows Phone версии 8 предлагает пользователям для выполнения снимка воспользоваться комбинацией «Windows + Вкл/Выкл». В более новых версиях системы способ немного изменился — нужно нажать клавши увеличение звука и Вкл/Выкл.
- В iOS, установленной на iPhone для выполнения скринов устройств, в том числе и iPad , предусмотрено сочетание кнопки, блокирующей экран и клавиши, расположенной в центре «Домой». В результате устройство подаст специфический сигнал и мигнет.
В большинстве вариантов полученный скриншот можно будет обнаружить в галерее с фотографиями. Кроме стандартных способов для мобильных устройств подойдет многочисленное бесплатное ПО, которое легко скачивается с магазина Windows или в сервисе Play Market.
Скриншоты для различных целей
Иногда скрин необходим для копирования кадров из видеоролика, для сохранения интересных игровых моментов или понадобилось «фото» всей страницы браузера. Для этих целей разработчики систем также предусмотрели простой встроенный функционал.
Как сделать скрин в игре?

В большинстве игр есть встроенные инструменты для моментального «фотографирования» игровых сцен. Горячие клавиши вы найдете в настройках управления. Как правило, это нажатие того же «PrtSc» или кнопка F12.
Отличным помощником в этом деле станет и популярное приложение Fraps с элементарным интерфейсом и удобными настройками, которая дополнительно может копировать видео и весь экран.
Как сделать скриншот всей страницы сайта?
Необходимость сделать копию страницы сайта в полном объеме, а не только видимой части, возникает достаточно часто. Веб-разработчики таким образом могут продемонстрировать черновую версию проекта, программистам, имея такую копию, легче составлять ТЗ и т.д. Чтобы создать длинный скрин можно воспользоваться специальными интернет-сервисами:
- введите ссылку на необходимую страницу в сервисе capturefullpage.com и сразу вы получите качественный скриншот;
- так же просто работать с англоязычным ctrlq.org/screenshots;
- сервис с забавным названием snapito.com отличается удобным функционалом и симпатичным дизайном.
Данные сервисы доступны, как в онлайн версии, так и в виде расширений популярных браузеров.
Надеемся, информация о методах создания скриншотов будет вам полезна, и вы оцените их удобство и эффективность. Если вам известны еще какие нибудь удобные способы как делать скриншоты, то просьба поделиться со всеми в комментариях.






Войдите чтобы оставить комментарий: